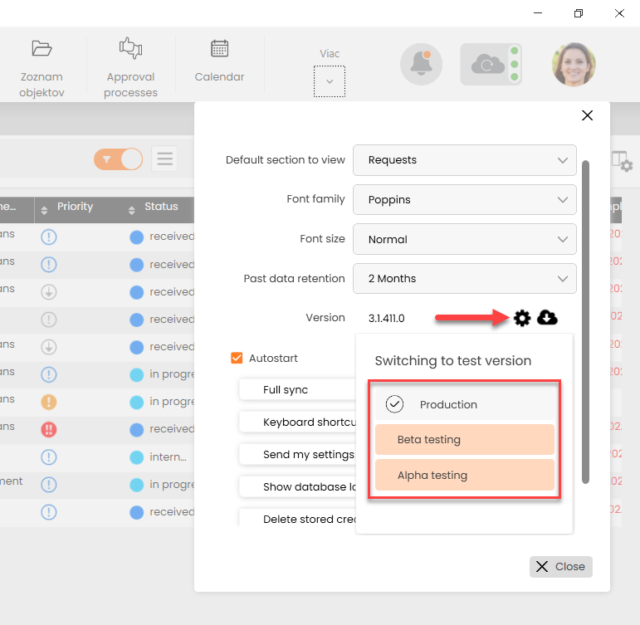Installing the CDESK Desktop Application on a computer
Page content
We will guide you through the installation of the CDESK Desktop Application step by step. It is based on the “.NET CORE” technology, the core of which must be installed on the computer and the latest Microsoft Edge browser is required for proper functioning. Both components, if missing on the computer, the installer automatically includes in the installation. The installer is available on the CDESK website under the Download section. The latest version is updated automatically and offered to you when released.
- In the installation wizard, choose the preferred language you want to use and then select “Next >”.
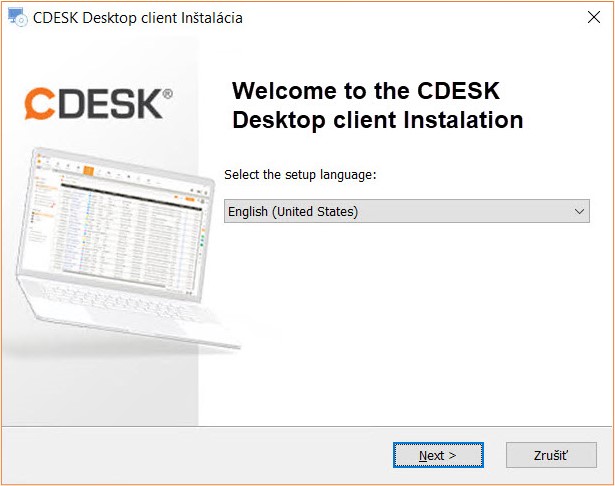
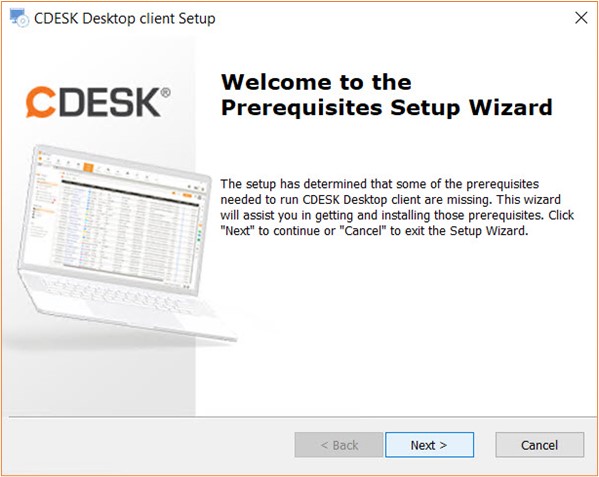
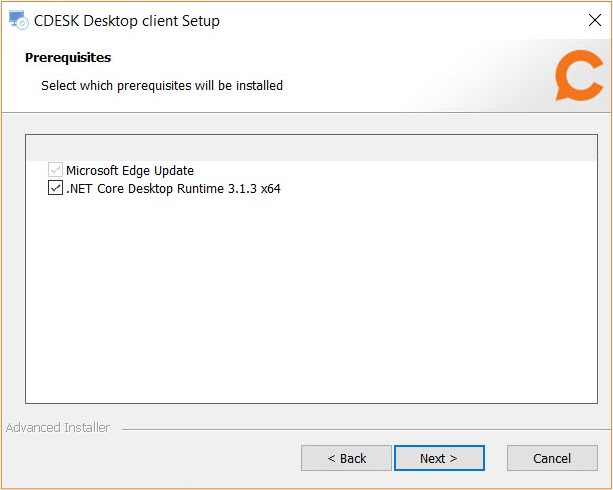
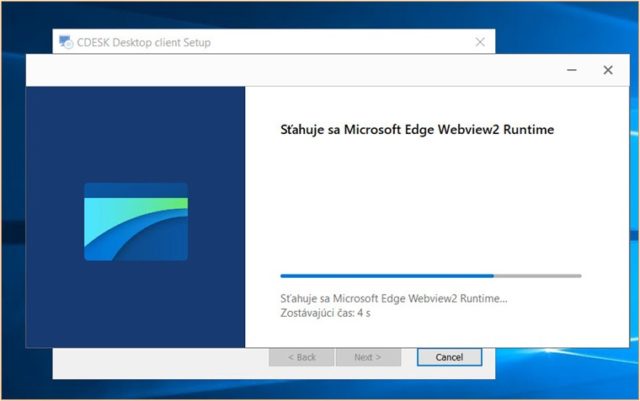

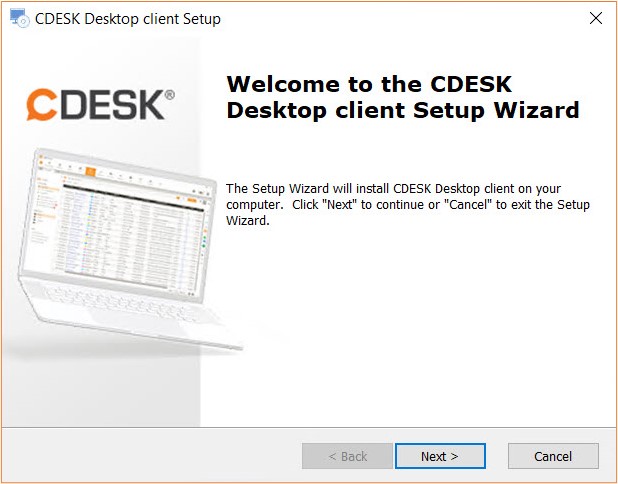
- In the Setup section, check “I accept the terms in the License Agreement” and then click “Next >”.
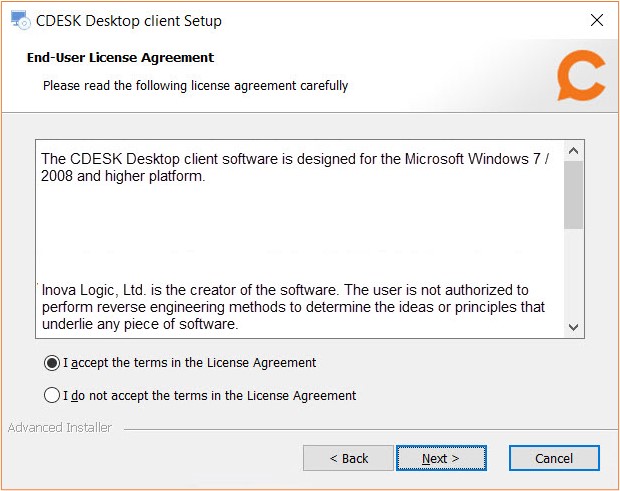
3. In the selection of the installation folder, check the “Product install path” to see if the installation location suits you. If the path does not suit you, click the “Browse” button and select the repository. If the path suits you, click “Next”.
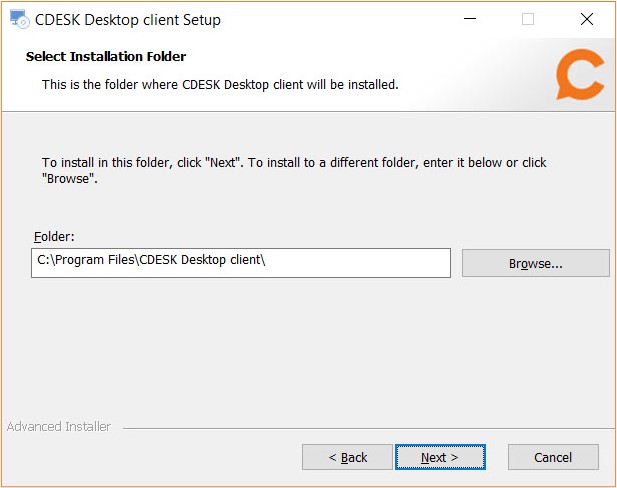
4. Wait for the Installation Wizard to install the product.
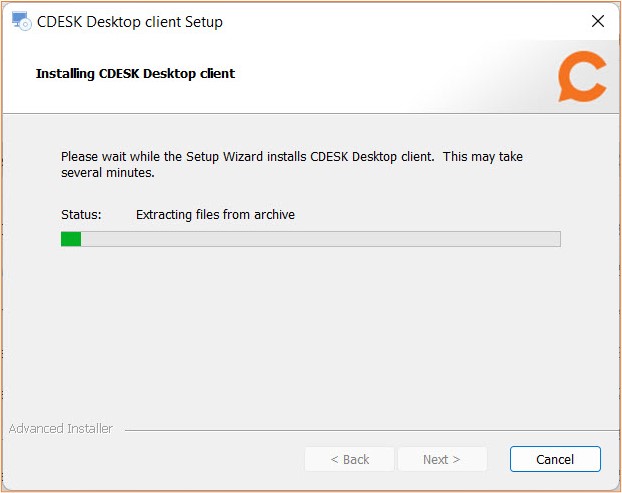
5. After installation, verify if the “Launch CDESK Desktop Application” box is checked and click “Finish”.
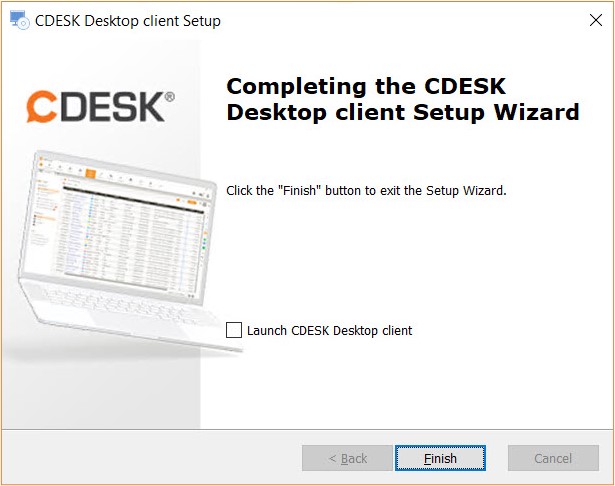
6. After installation, you will see an input window in the preset language. Enter “Server”, “Username” and “Password”.
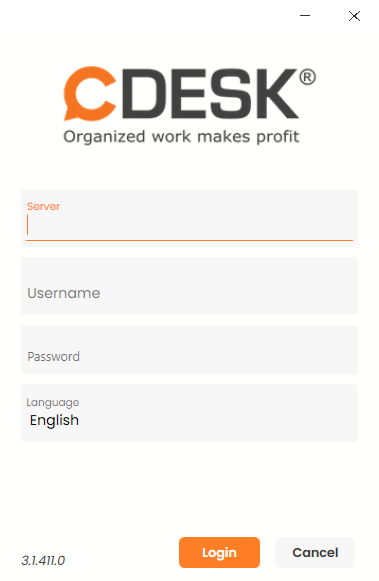
7. Wait for the synchronization to finish. If you have a new environment with few records, synchronization should be done in a matter of seconds, if you already have an environment with tens of thousands of records, synchronization takes several minutes.
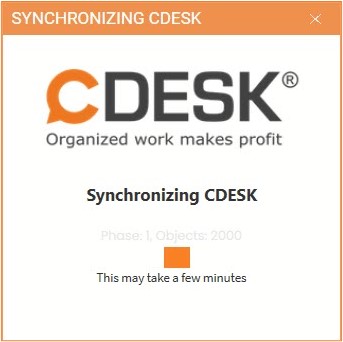
CDESK Desktop Application Updates
The CDESK Desktop Application itself checks for the latest available version from the central repository. If a newer version is available, an upgrade is offered.
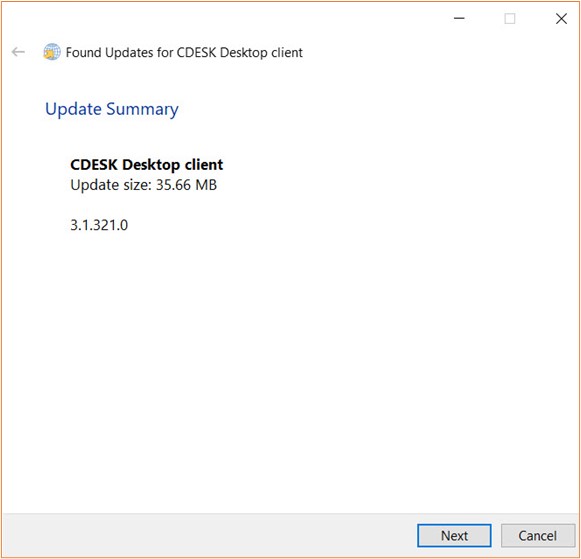
VIn case you want to verify that you have the latest version, click the cloud button.
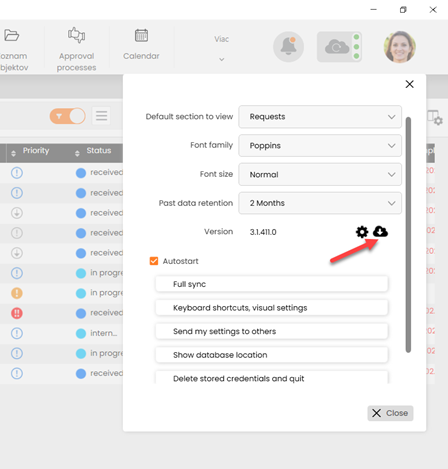
Switching to Test Versions
You can switch the CDESK Application from the production version to the Beta/Alpha test version. Versions that come directly out of development are referred to as Alpha and versions that have passed basic testing are referred to as Beta versions. Do not make the switch unless you have checked with CDESK support, as a particular Alpha/Beta version may not be suitable for your environment. You must also expect a higher labor intensity when upgrading to a more stable version, which must be done by uninstalling and installing the CDESK client. The switch can be done in My Profile -> Settings -> Gear icon.